|
Install Scientific Linux 6
2011/03/13 |
| [1] | Insert Install media and restart Computer. After booting, following screen is shown, then Push Enter key. |
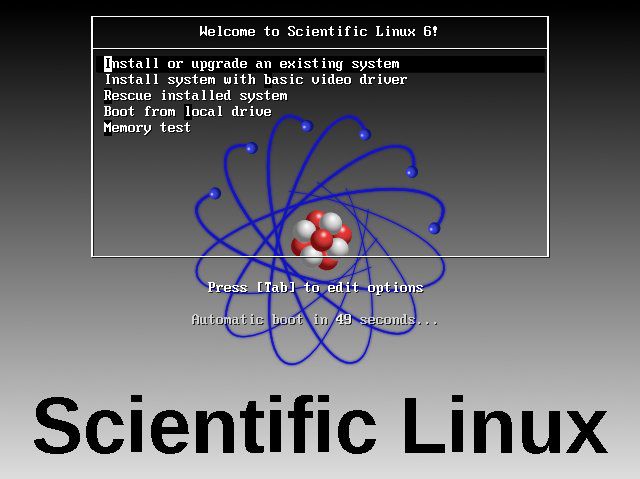
|
| [2] | This is the section to check a media, Skip it if you don't need it. |
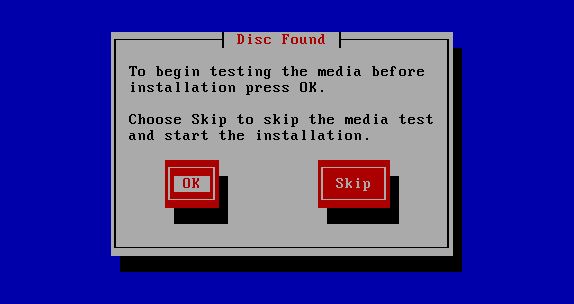
|
| [3] | Click "Next" button to proceed. |
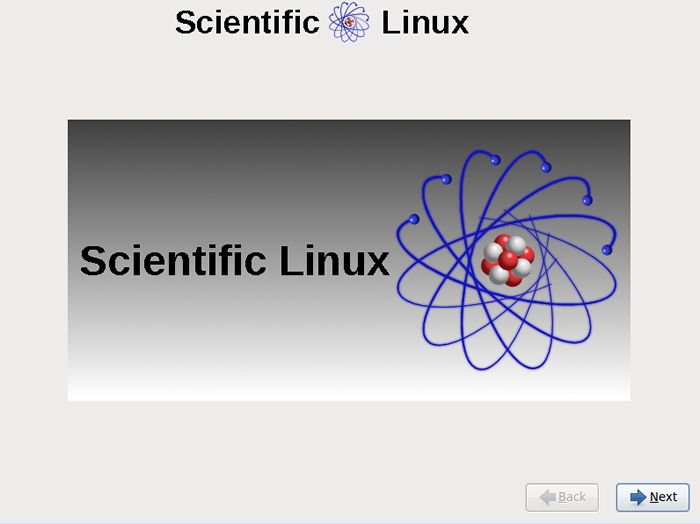
|
| [4] | Select the language you'd like to use during the installation. |
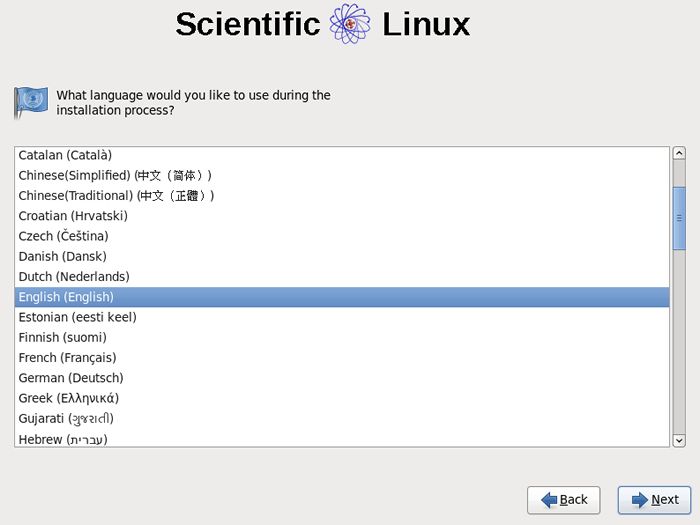
|
| [5] | Select the keyboard type you using. |
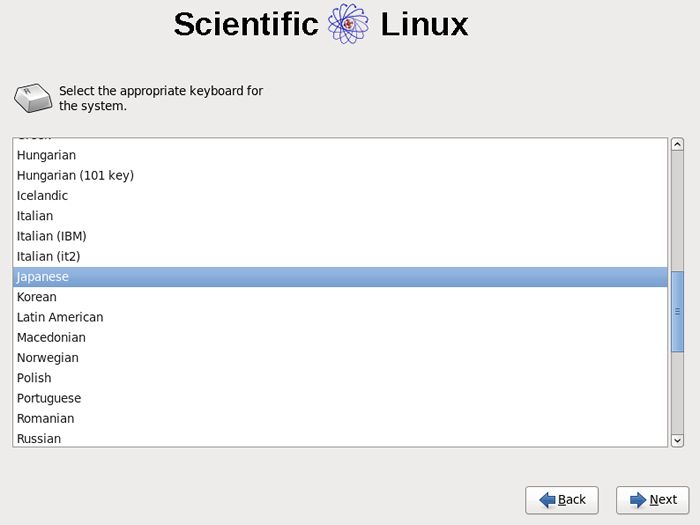
|
| [6] | Select the type of storage. If you install Scientific Linux 6 to local HD, select 'Basic Storage Devices'. If you install to HD that is connected in storage network area or mainframe, select the bottom. |
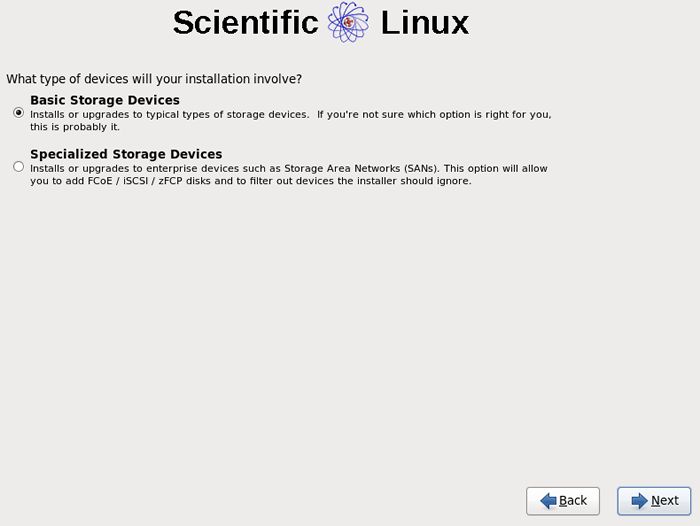
|
| [7] | If your HD is new one and not formatted, following warning is shown, Click "Re-initialize all" if it's OK. |
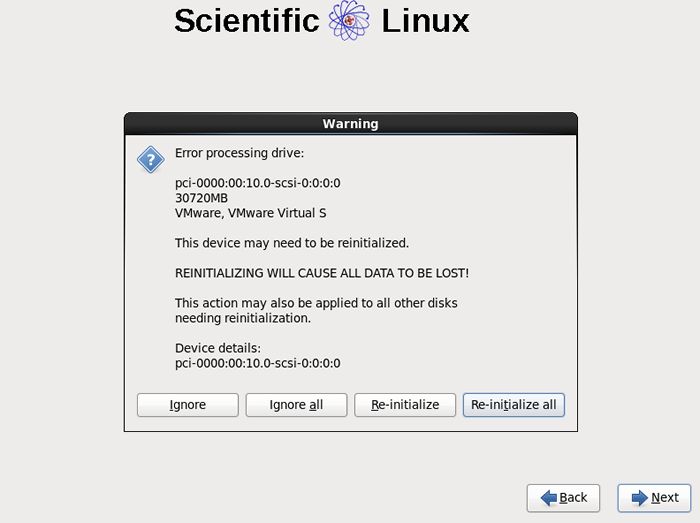
|
| [8] | Set a Hostname of your computer. |
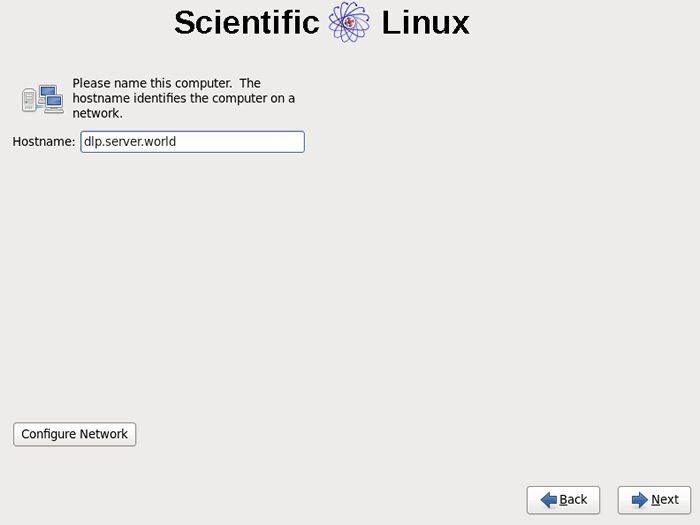
|
| [9] | Set your timezone. |
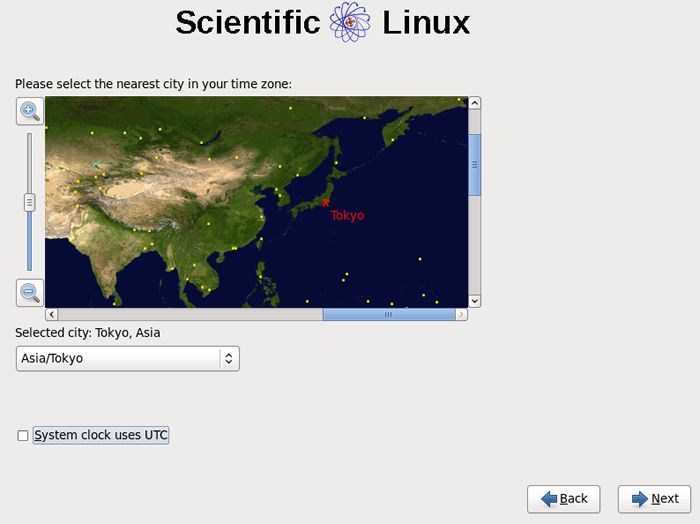
|
| [10] | Set root user's password. |
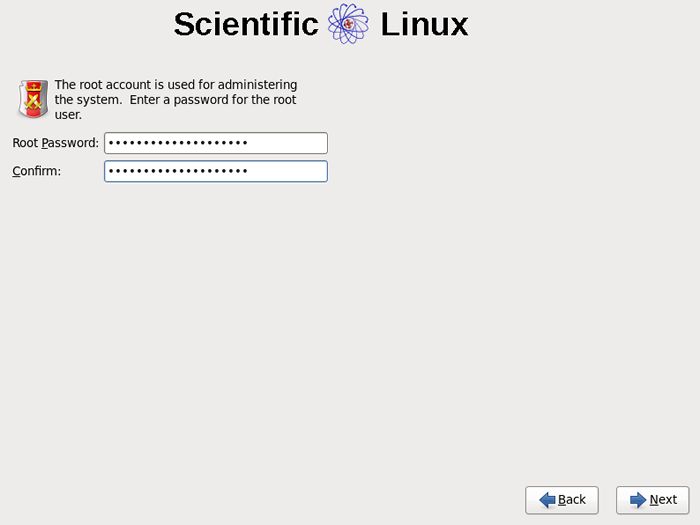
|
| [11] | Select installation type as follows. On this example, select "Use All Space" and check a box "Review and modify partitioning layout" to configure partitions manually. |
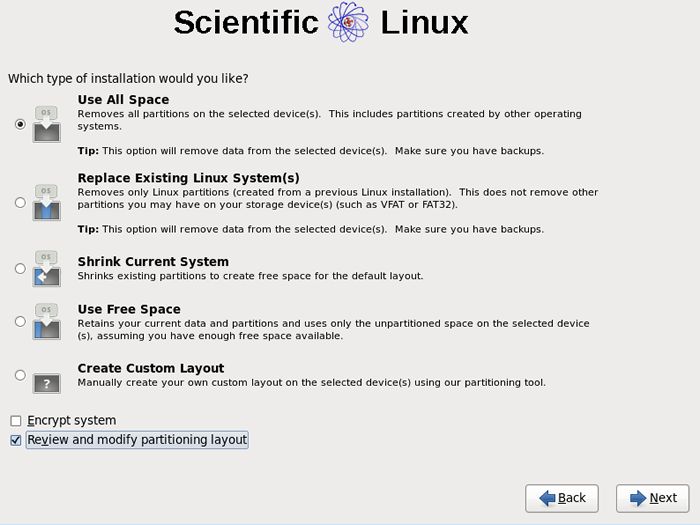
|
| [12] | This is the section for changing partition layouts. This example shows to configure LVM partition layouts (Set /boot, /. swap, /home on here) . First, select "/" and Click "Edit" button. |
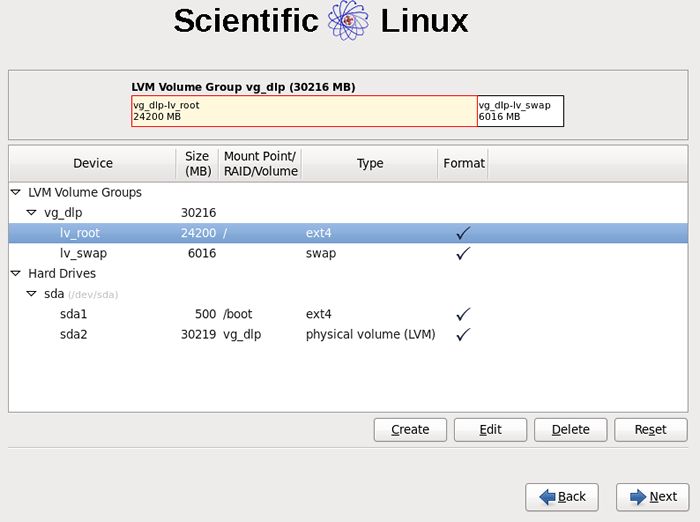
|
| [13] | Reduce the volume size for "/" to make free areas. |
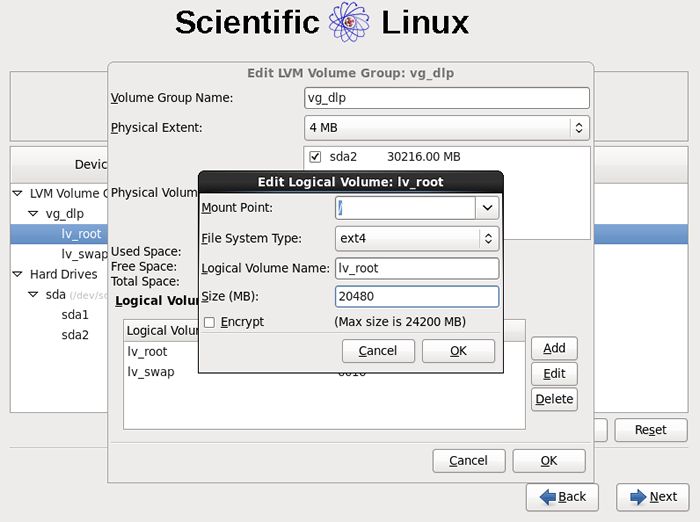
|
| [14] | Click "Create" button, then following screen is shown, Select "LVM Logical Volume" and Click "Create". |
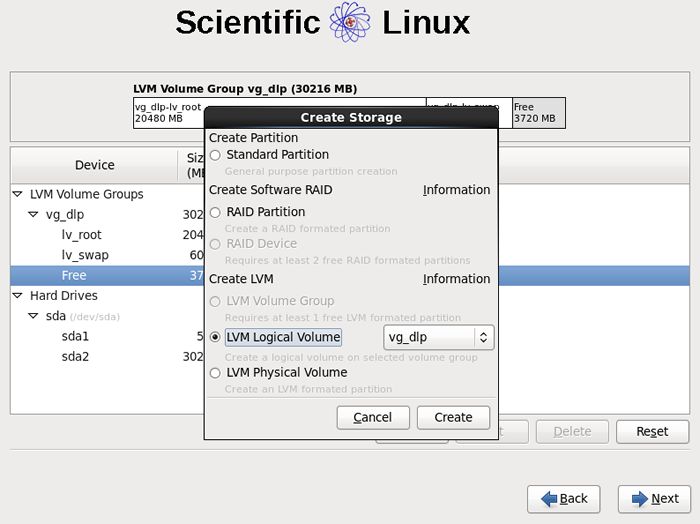
|
| [15] | Input mount point, logical volume's name, size and so on. |
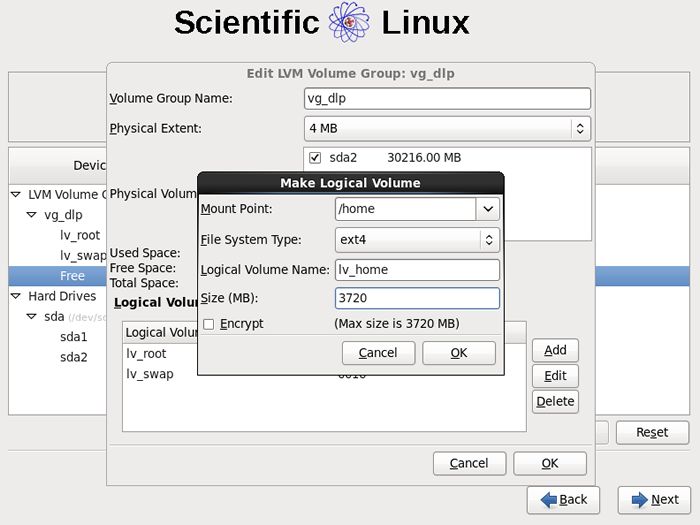
|
| [16] | Click "Next" button if it's OK all. |
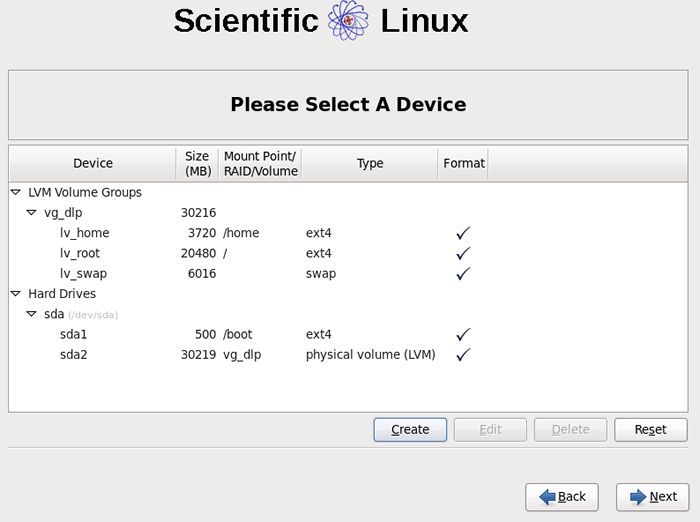
|
| [17] | Click 'Format' if it's OK all. |
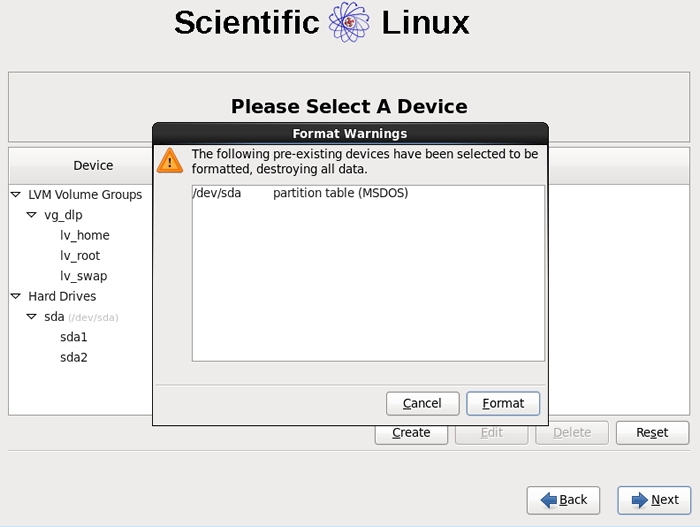
|
| [18] | Click 'Write Changes to Disk' if it's OK all. |
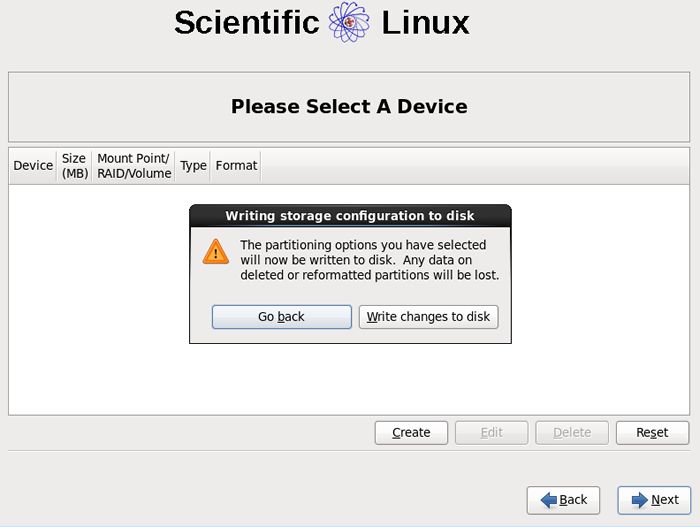
|
| [19] | Click 'Next' button with keeping default. If you set some parameters for bootloader, Configure it. |
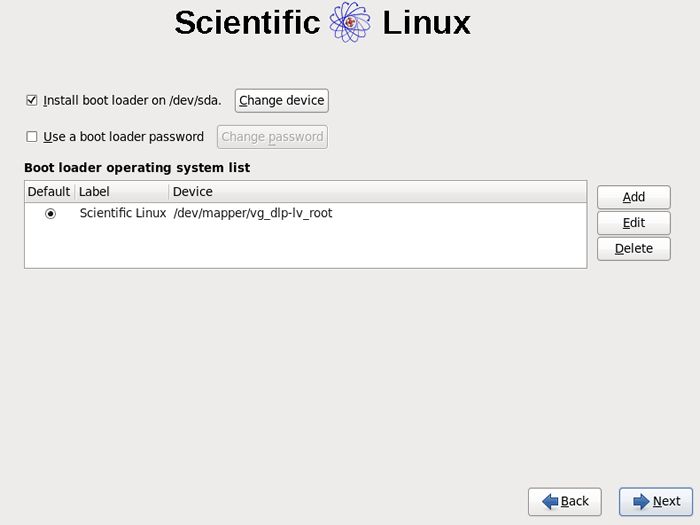
|
| [20] | Select softwares to install. Select 'Minimal' and go next. It's unnecessarry to install many packages at first. But if you are beginer on Linux system, check a box 'Customize now' and Install additional packages because it's inconvenience if only 'Minimal' is installed. |
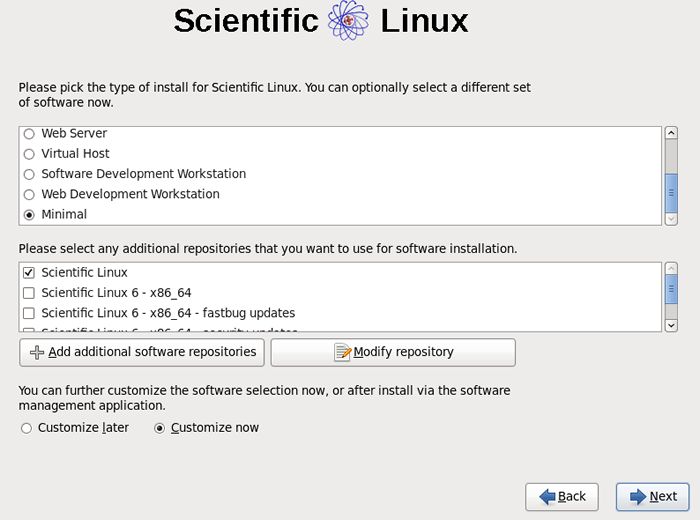
|
| [21] | If you selected "Customize now" at previous section, following screen is shown. It's better to check a box "Base" if you are beginer. |
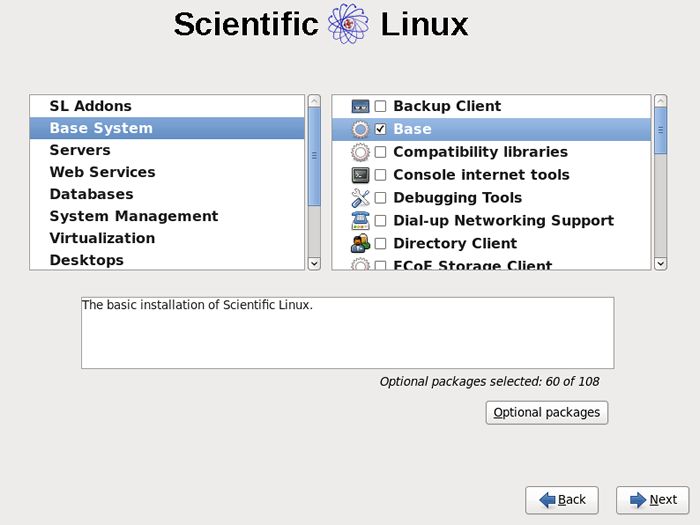
|
| [22] | Installation starts. |
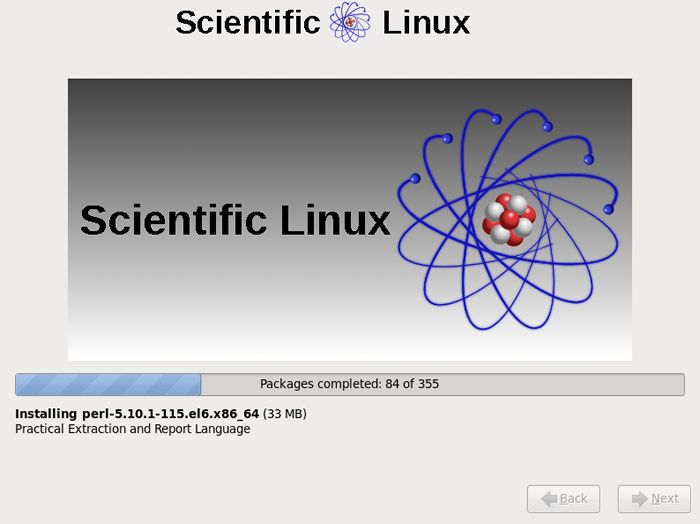
|
| [23] | Installation completed. Click "Reboot" button. |
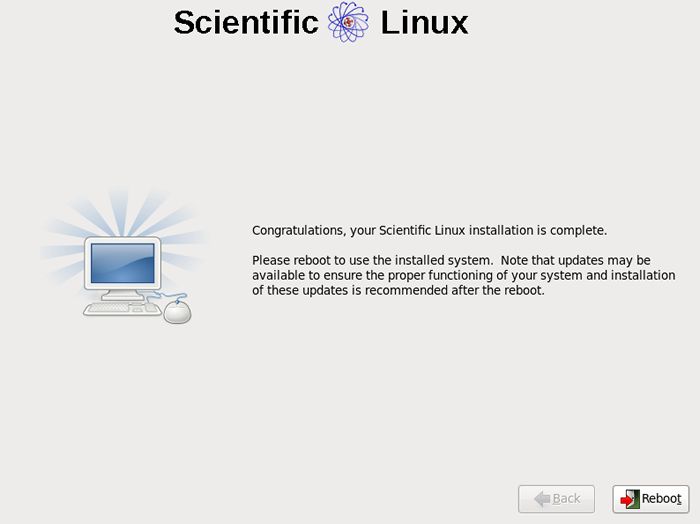
|
| [24] | After rebooting, login prompt is shown, Login with root user. Installing Scientific Linux 6 completed if you can login normally. |

|